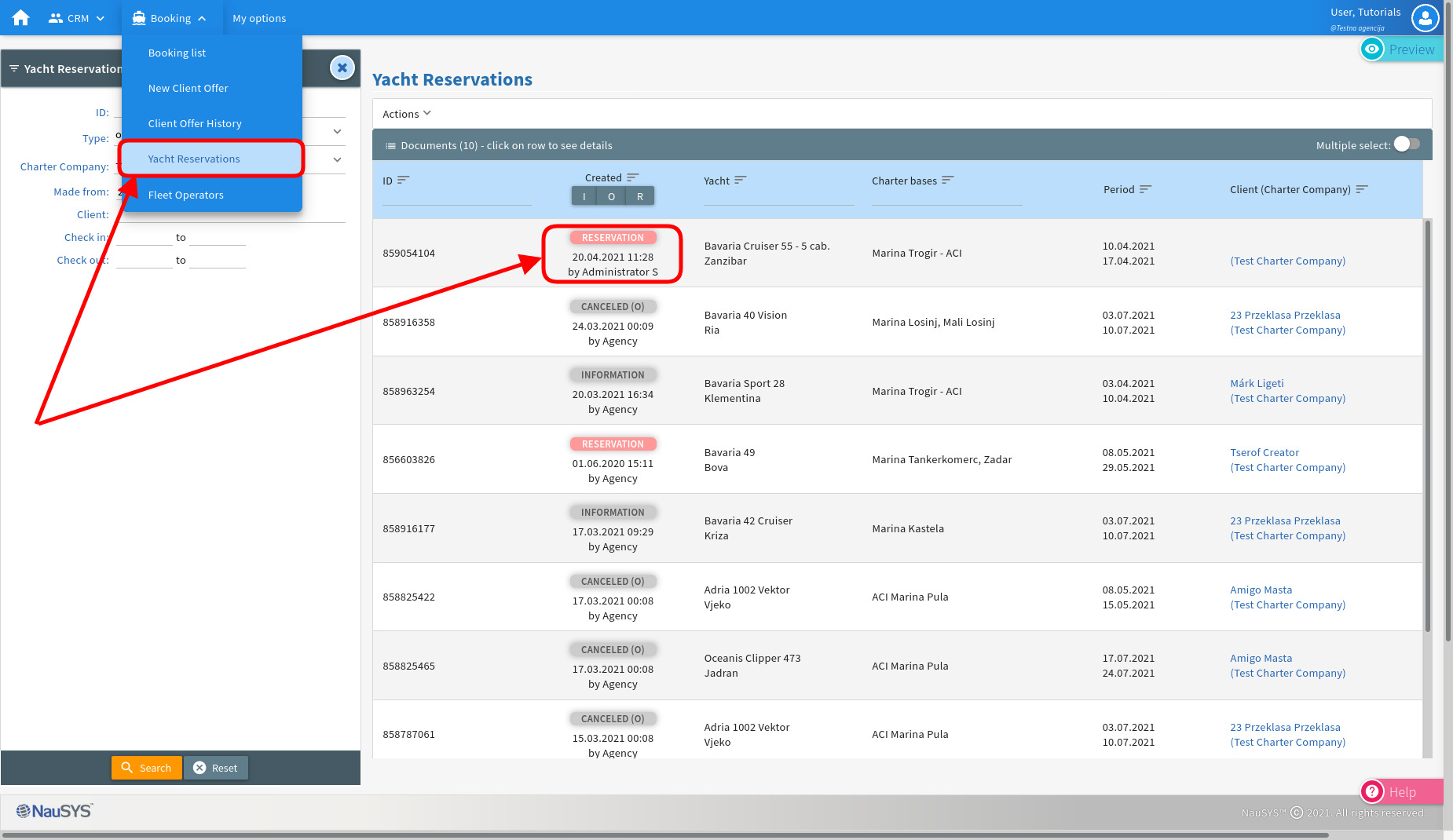How do NOTES in the Agency Portal work?
Brief introduction
Leaving notes is important for each reservation. How do you keep track, and how do you know after a few months what was said or what still needs to be done?
This is where the ‘Comments – Note’ feature comes to play.
Lets take a look at how a new note is created…
1. Under Booking menu tab, go to Yacht Reservations and choose the desired reservation in which you want to create a note.
Picture 1.
2. To add a new note or see your comments, go to edit reservation.
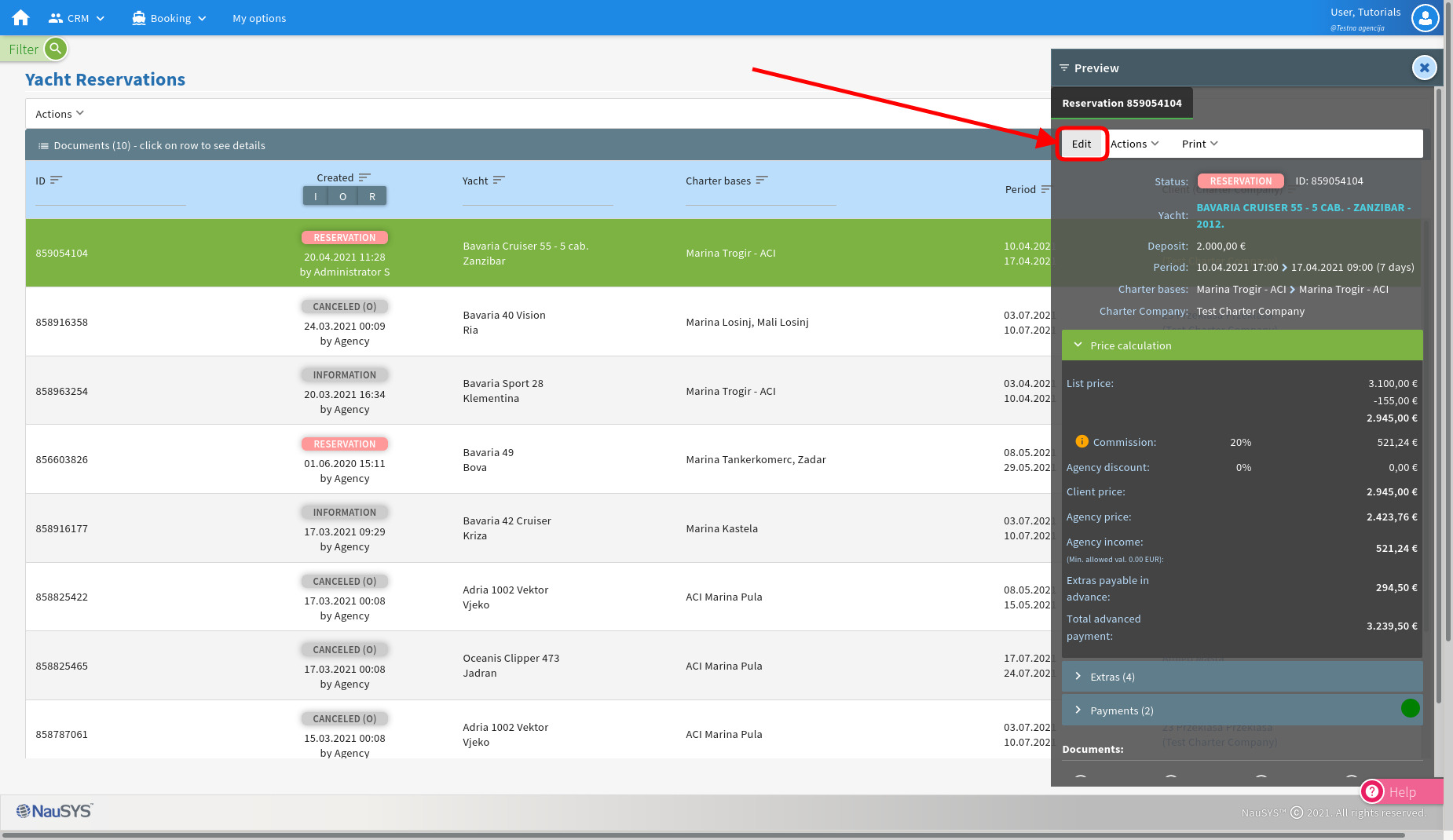
Picture 2.
3. In the edit mode, go to Comments tab which consists of all the notes regarding this reservation.
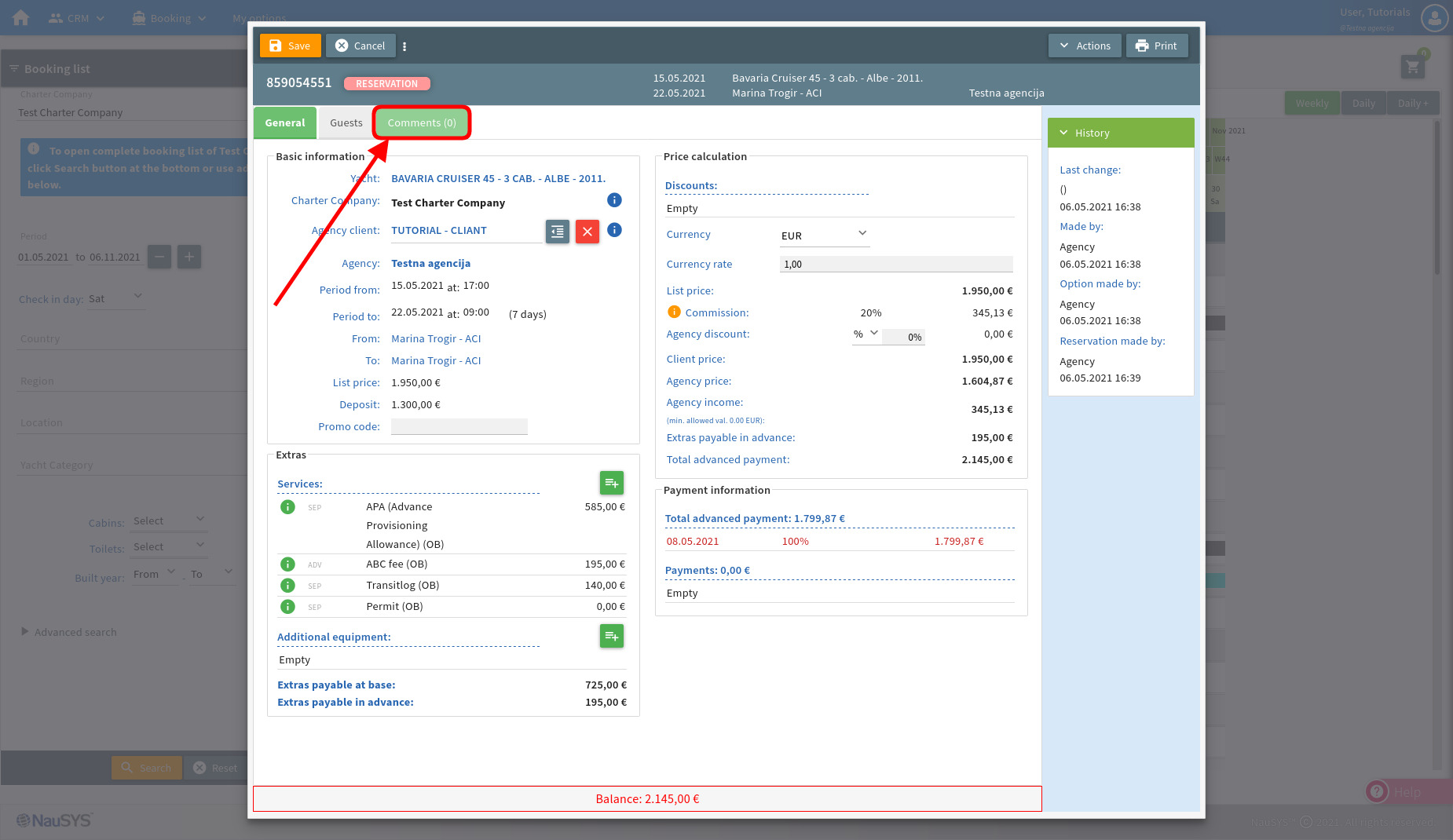
Picture 3.
4. To add a note, press the Add new button.
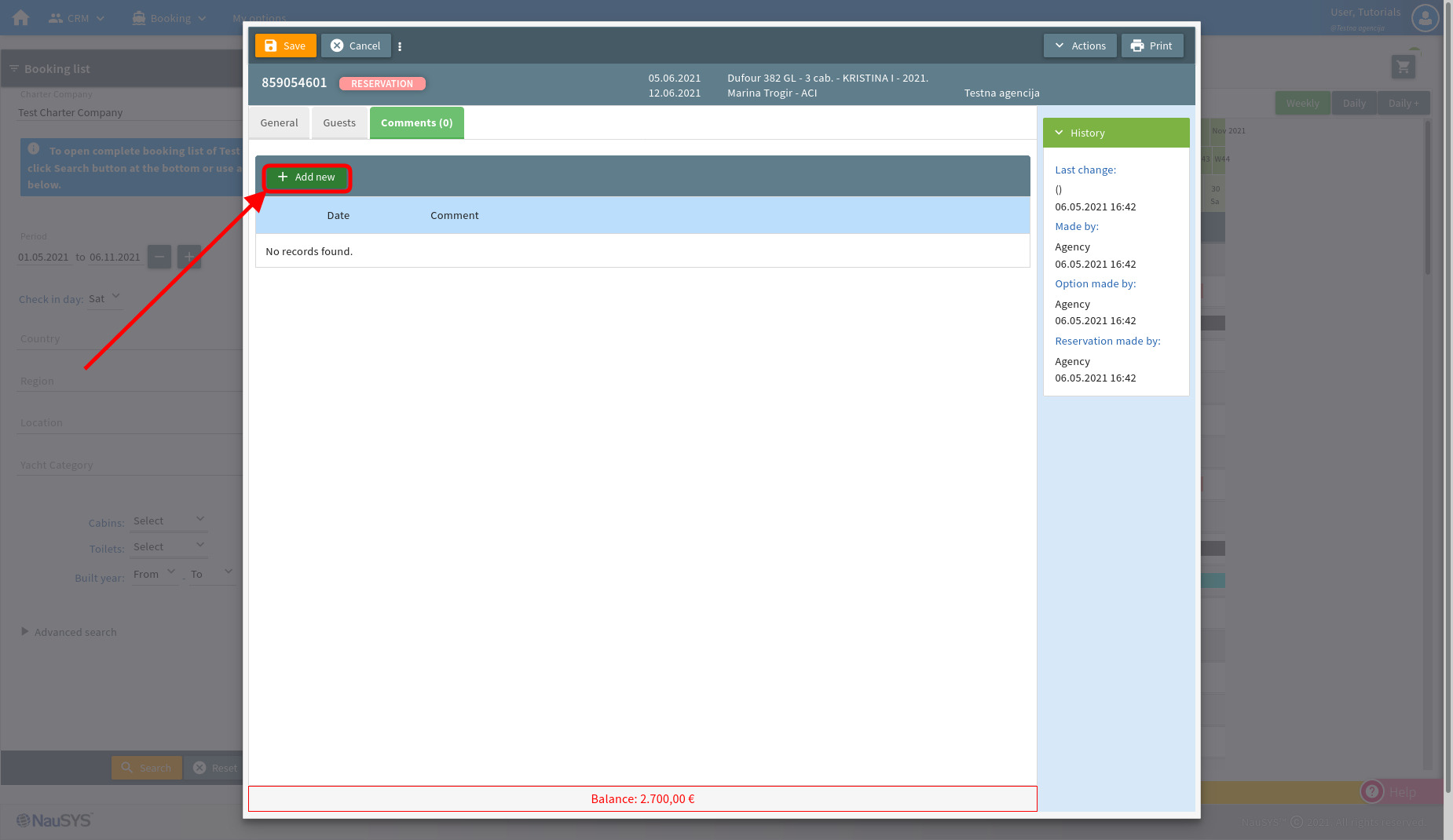
Picture 4.
5. A pop-up window will appear in which you type your desired note. Remember to always save the note!
Your note will be visible to fleet operators as well!
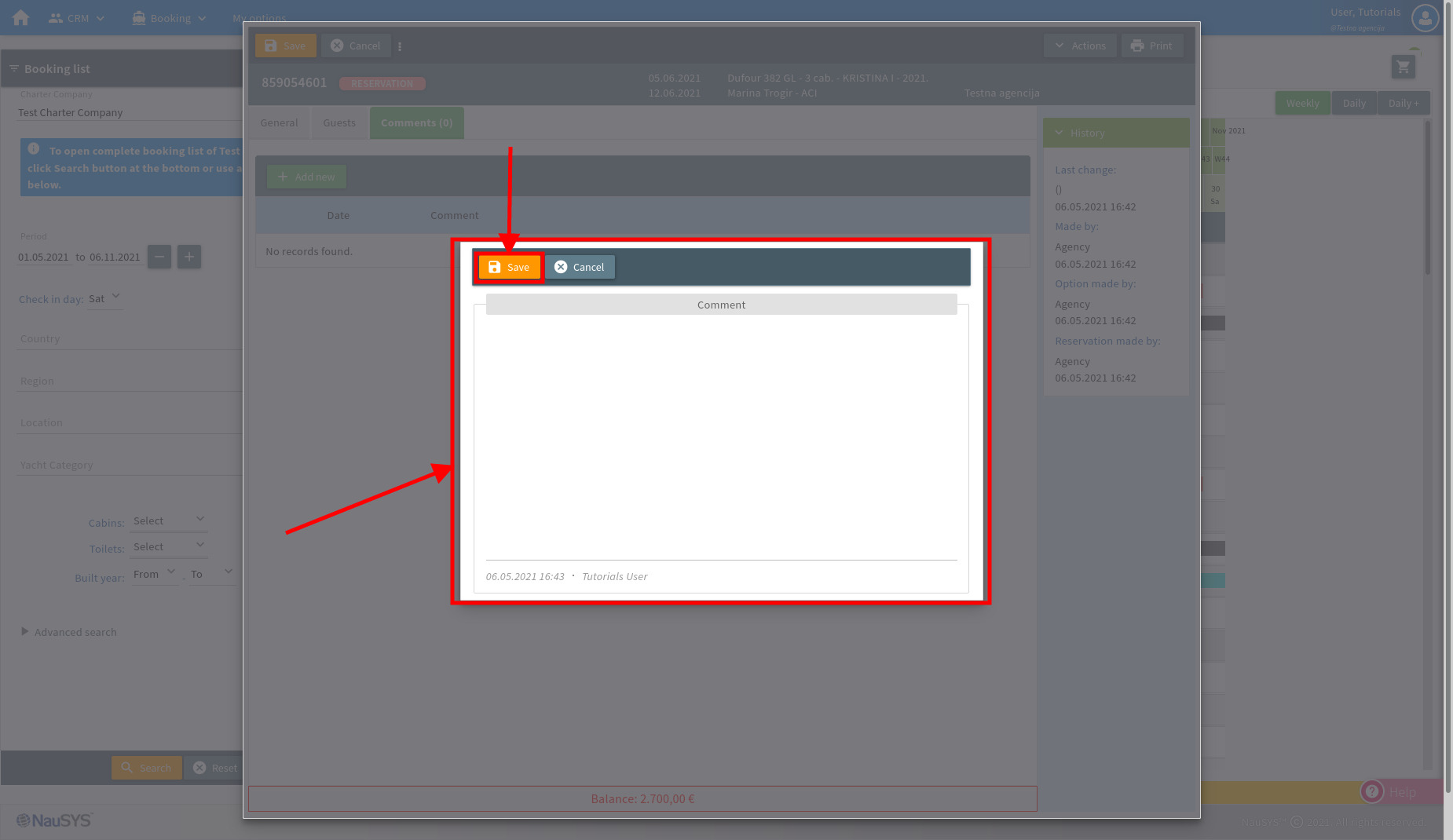
Picture 5.
6. Remember to save all your changes before leaving your reservation!
Your notes will also be visible on the right side of the edit window to have an easier preview while in the reservation.
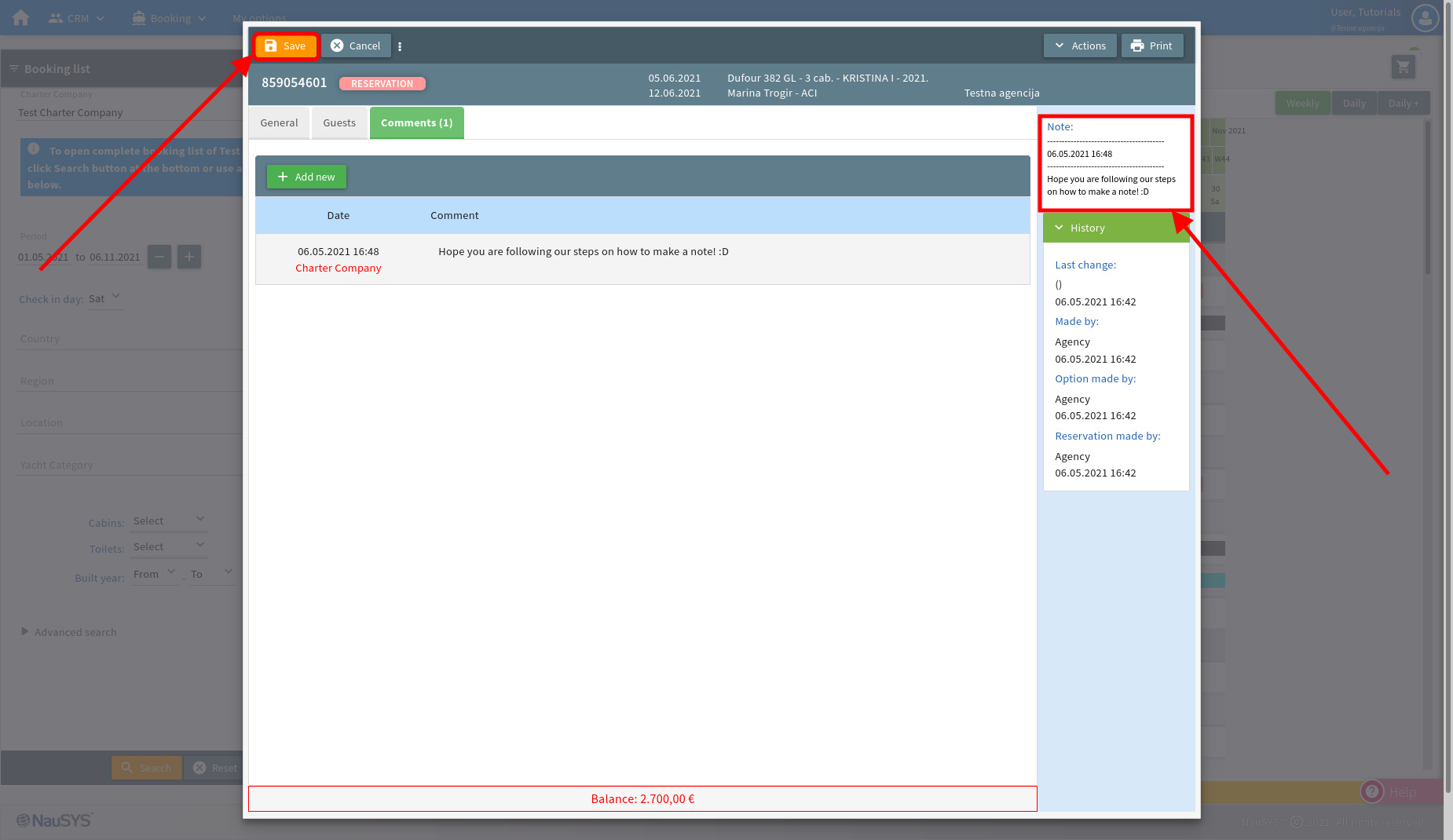
Picture 6.
…and that is it, you just created a new note, CONGRATULATIONS!