New client offer and Client offer history
New client offer
To create a client offer, please select Booking menu (1), and then New client offer (2).
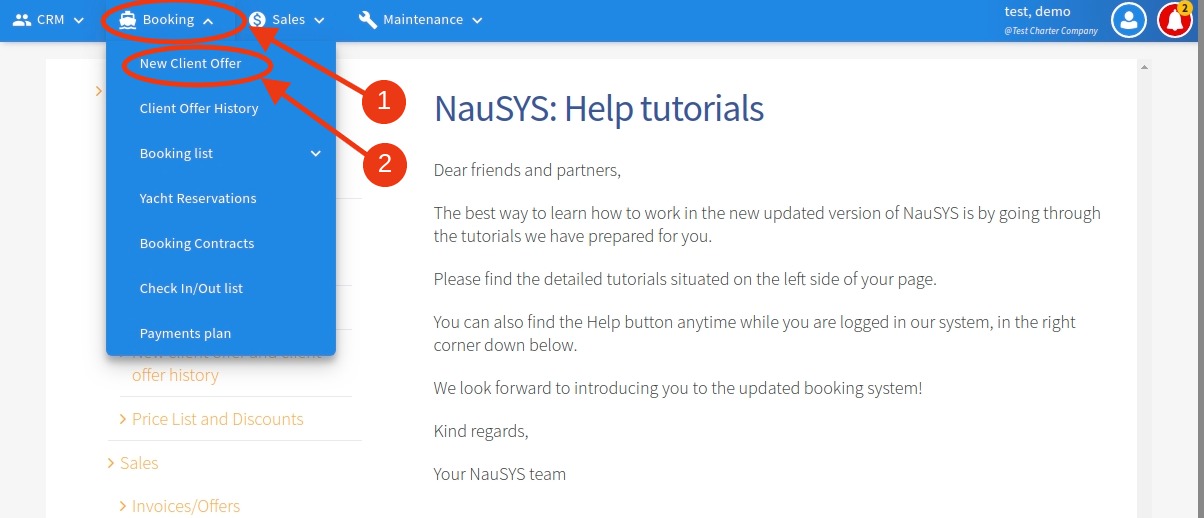
Picture 1.
Once selected, the Filter tool will open on the left side (1).
This filter allows you to set criteria for your search. If needed, you can also open the Advanced search (2) allowing you to set additional criteria which will help you narrow down your search even more.
Once you are done setting the criteria, click on the Search button (3) to display results.
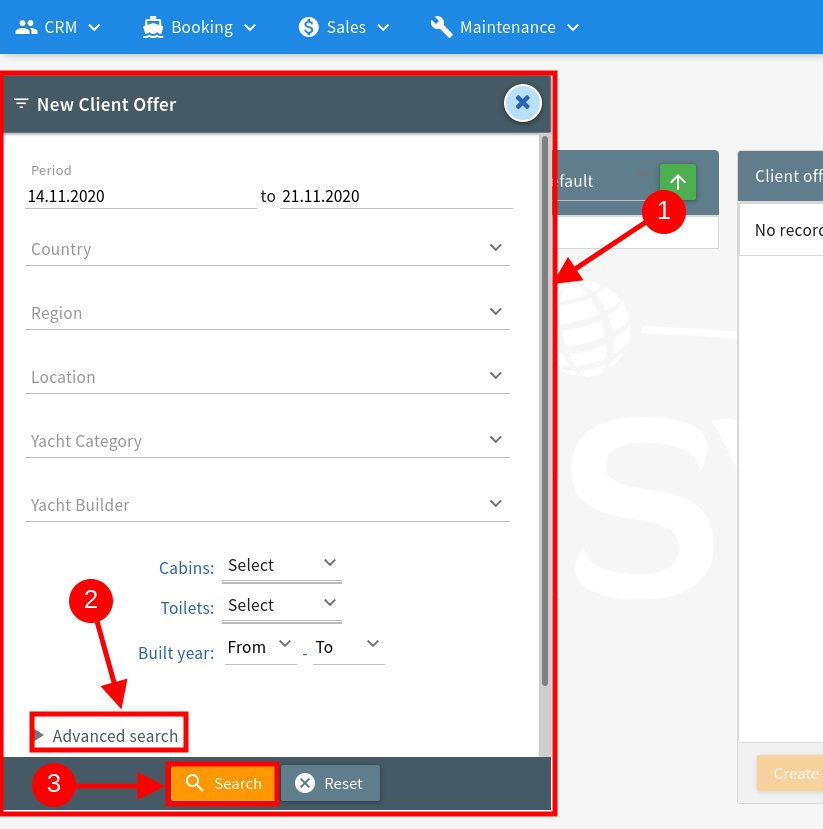
Picture 2.
The results will be displayed under the Available yachts section (1) and from there you can sort results by price, cabins, berths or length (2).
To add yacht to the client offer, simply click on the Shopping cart button (3).
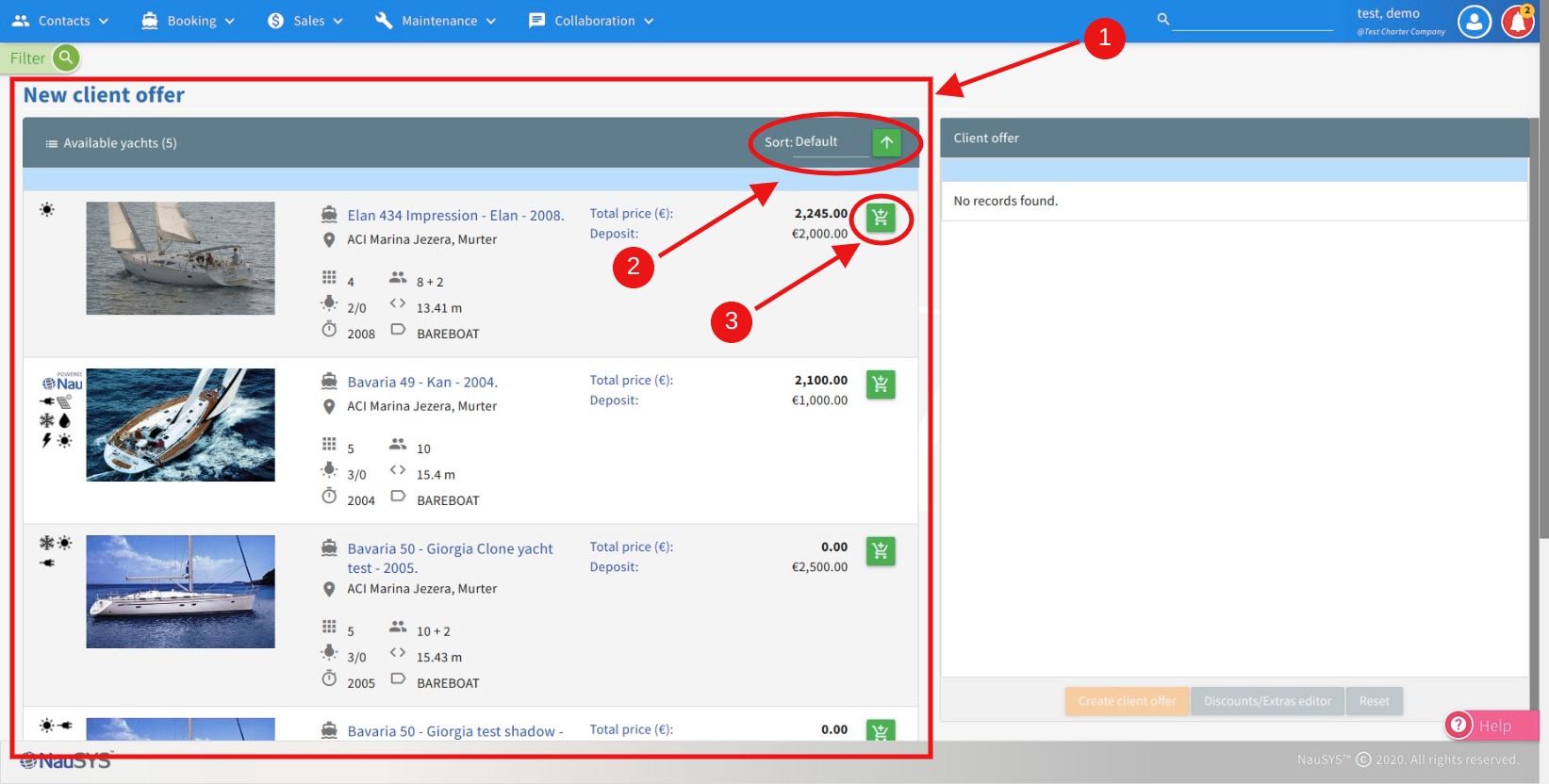
Picture 3.
Your selected yachts will appear under the Client offer section (1). You can arrange the yacht order in the offer by clicking on ‘up or ‘down’ (2).
If you need to remove a yacht from the offer simply click on the Delete (3) button.
You can use the Filter (4) again to set different search criteria and add more yachts to your offer.
To apply discounts or add extras to all yachts for your offer, please select Discount/extras editor (5).
After you are finished with adding yachts, please click on the Create client offer button (6) for the next step.
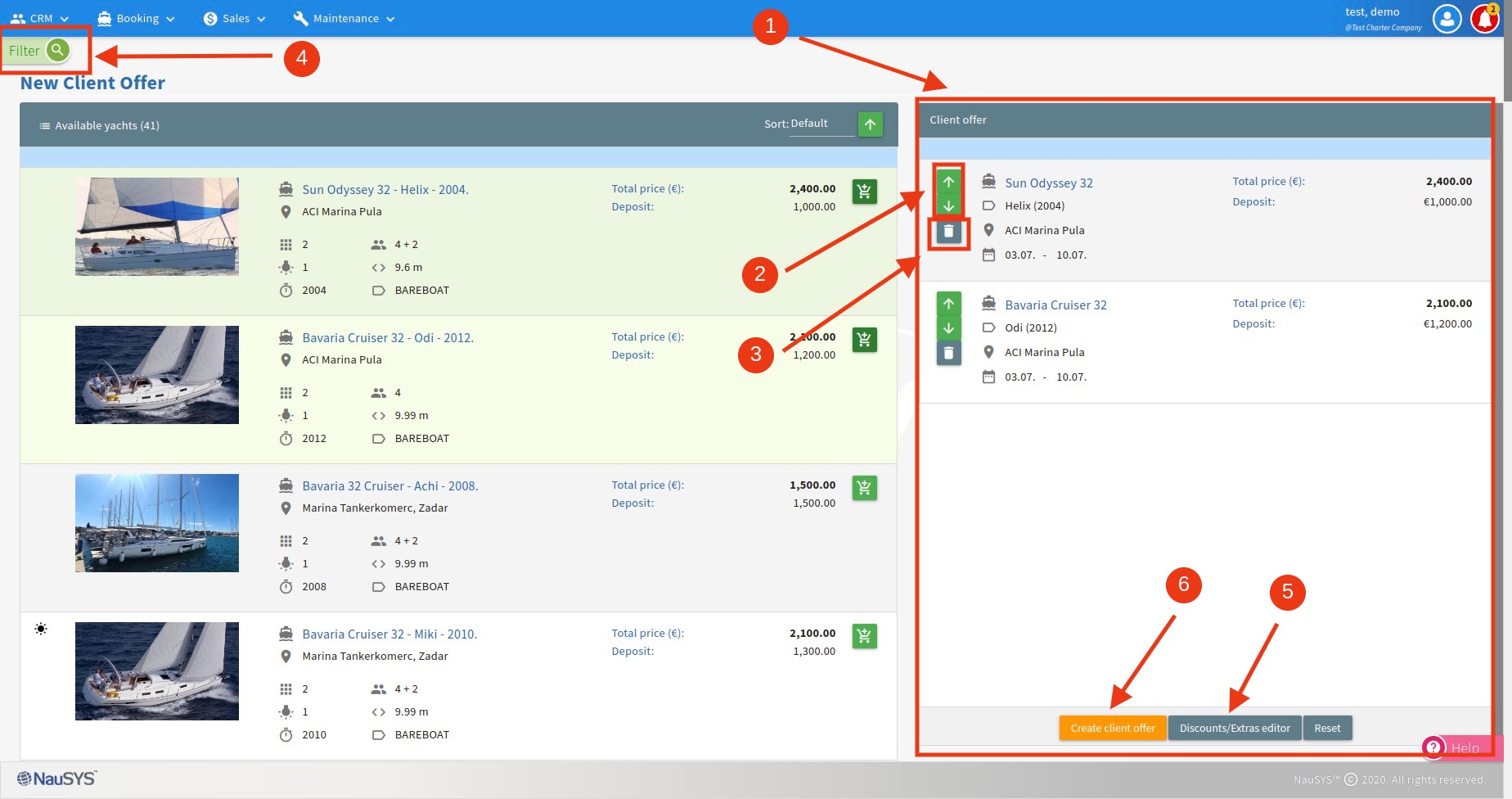
Picture 4.
Once you enter the Edit mode, you must select a Client or Agency from your Contacts. It is possible to add both client and agency, but one of these fields always must be filled in.
To choose Client, please click on Fetch (1) button.
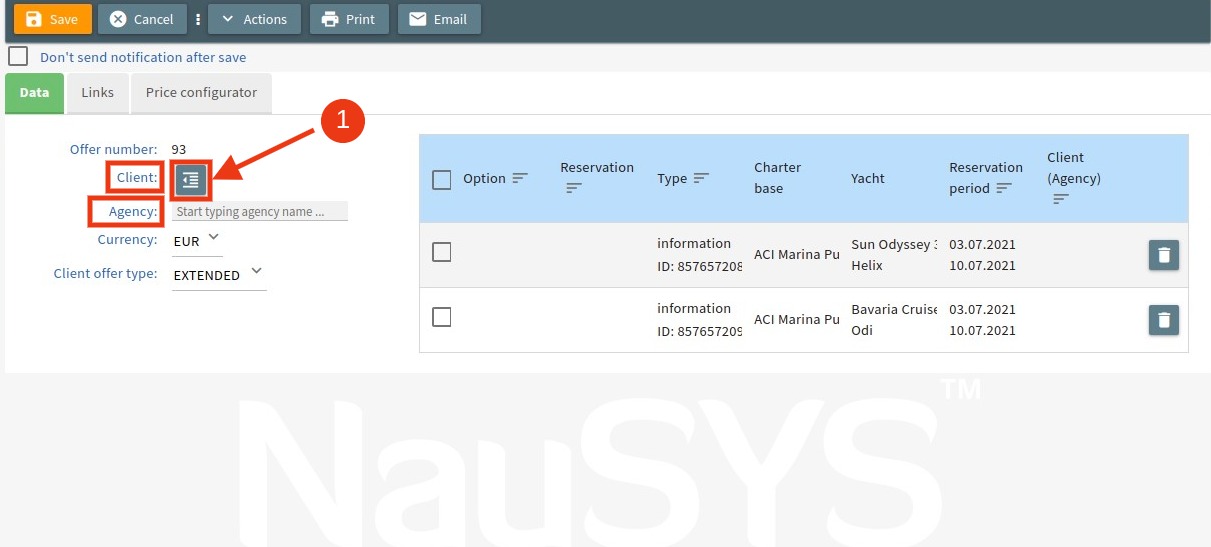
Picture 5.
A new window will appear allowing you to choose a client from your Contacts.
Use Filter to find the client by clicking on the Search (1) text box, and start typing the name of the client. Click Search (2) button and the results of the desired client will appear in the right panel. To select the desired client, simply click on the Fetch (3) button.
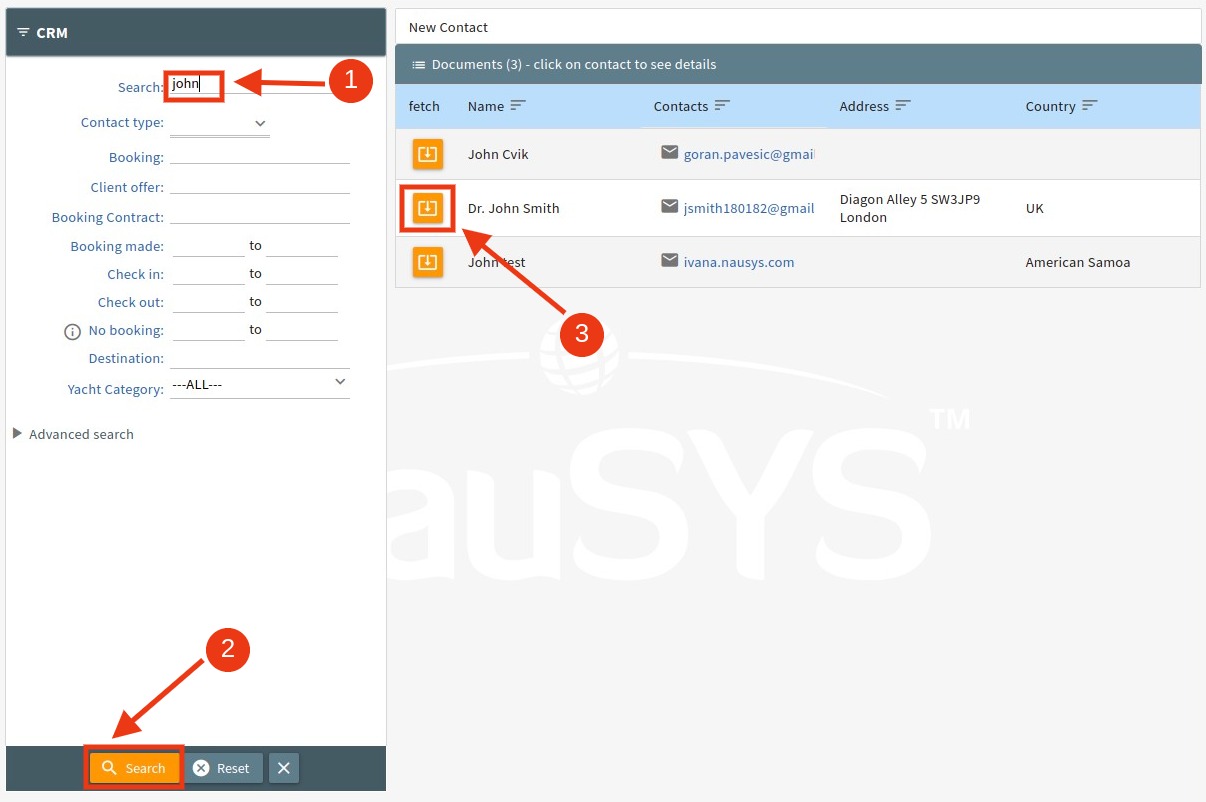
Picture 6.
To choose an agency, simply start writing the agency name.
Based on the name, a drop-down menu will show all possible results containing that word. Select desired agency to fetch it to the offer.
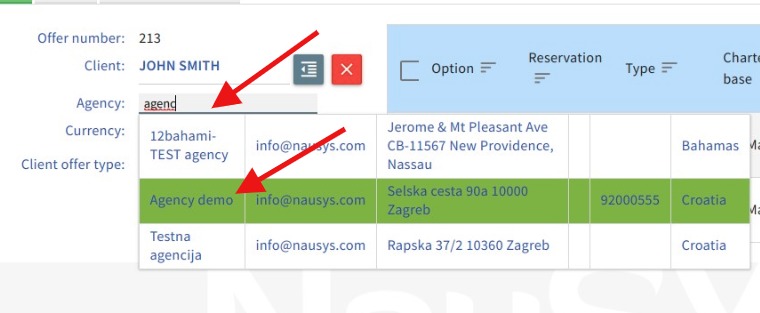
Picture 7.
Additionally, you change discounts, additional equipment and service prices for each yacht by selecting the Price configuration tab and clicking on the Edit button.
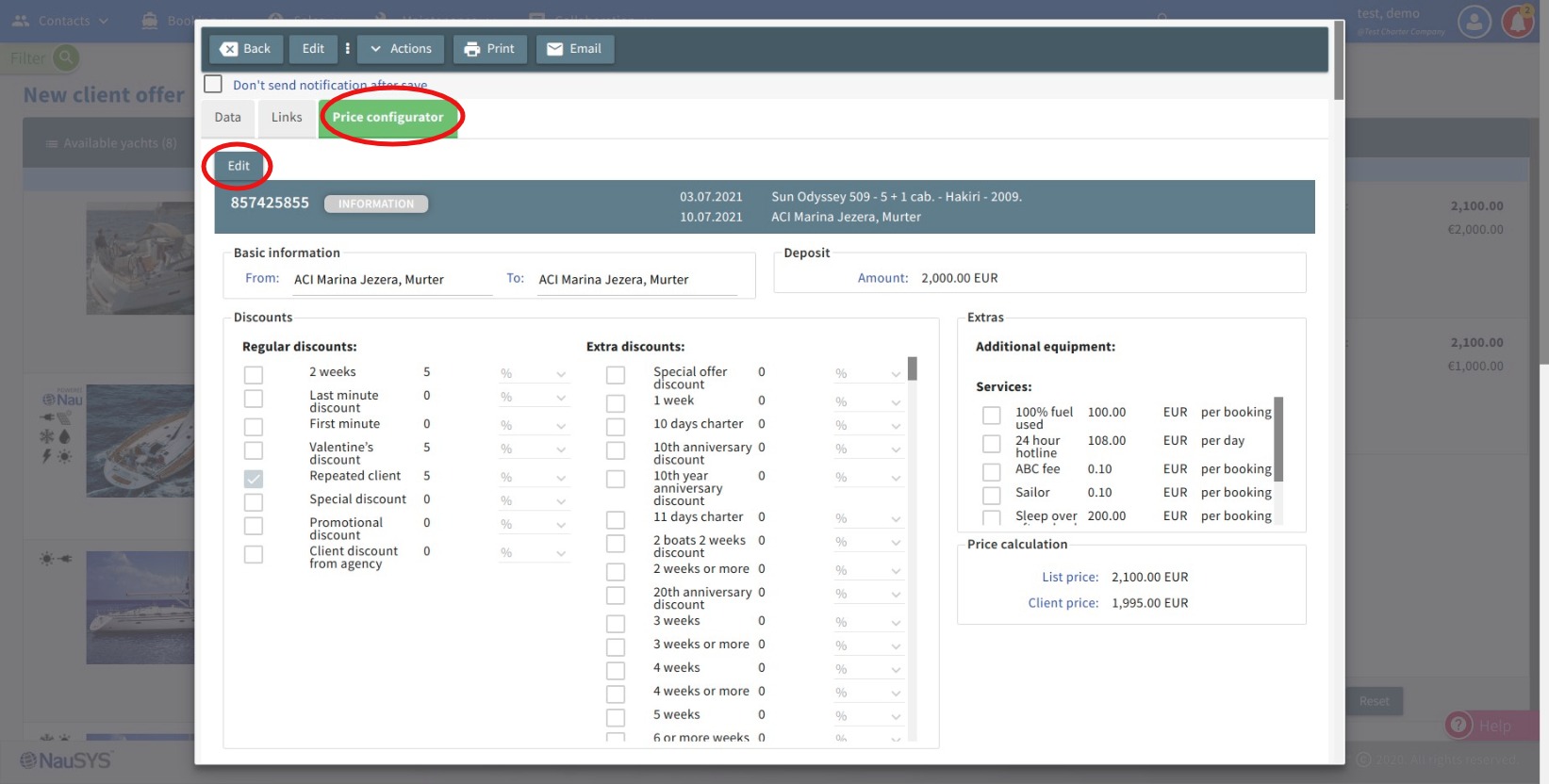
Picture 8.
In the Edit mode you can add and change start/end base, refundable security deposit amount, discounts, extras and list price for each yacht separately.
If you have added multiple yachts to your offer, there is also a possibility to apply the changed settings from one yacht to all yachts in your offer by clicking Apply to all (1) button.
Apply to all (2) is possible for each category separately or for all changed information with one click.
To save the changed settings, click on the Save button (4).
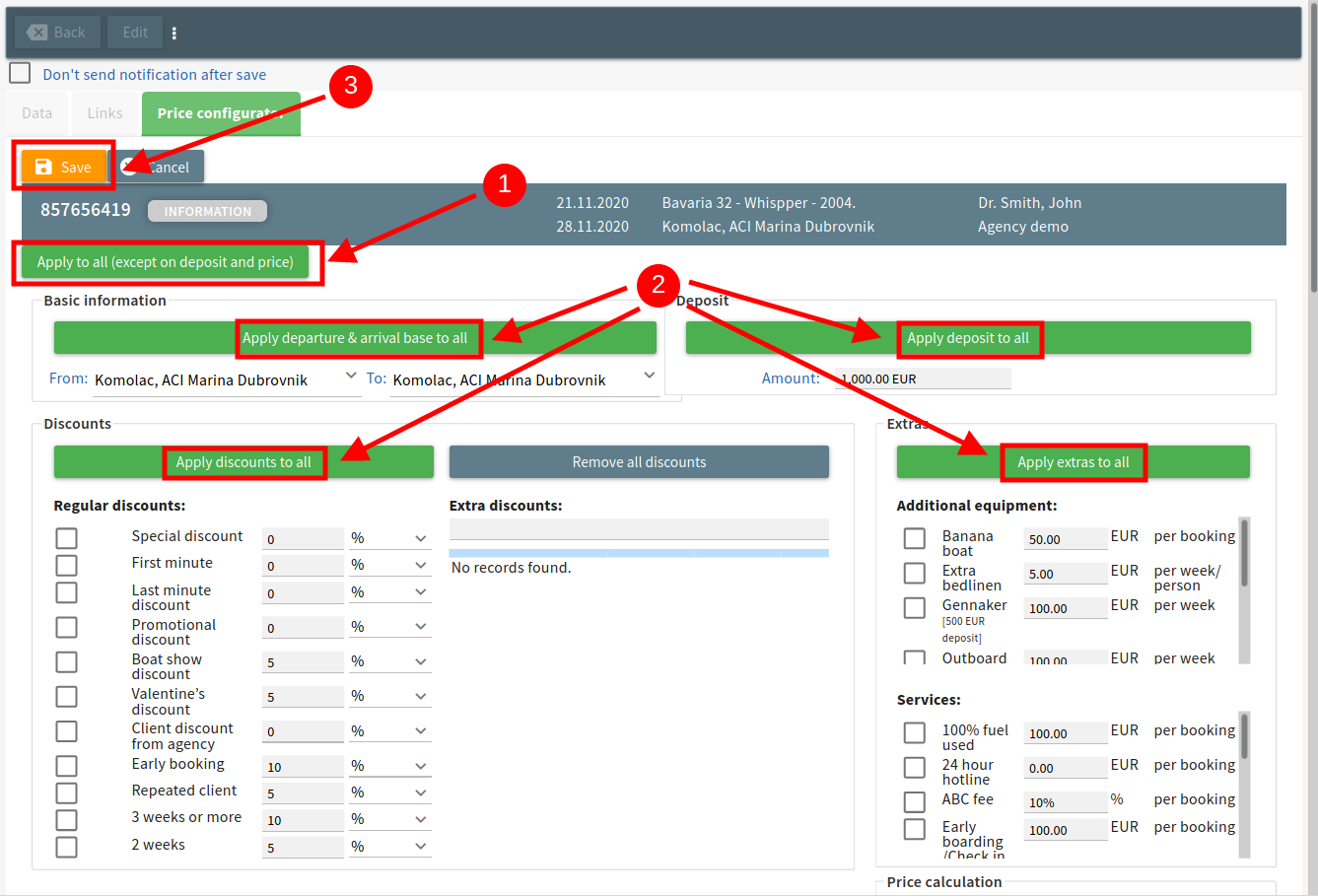
Picture 9.
Once you are finished with adding the client or agency, you can choose to:
Save the offer by clicking the Save button (1).
Discard the client offer by clicking on the Cancel button (2).
Create an Option by selecting Actions (3), and then choosing the Make option menu item.
Create a Booking by selecting Actions (3), and then choosing the Make booking menu item.
Additionally you can Print (4) the offer or send it as an Email (5).
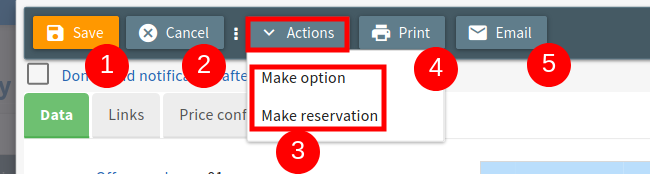
Picture 10.
Client offer history
To find client offers, please select Booking menu (1), and then Client offer history (2).
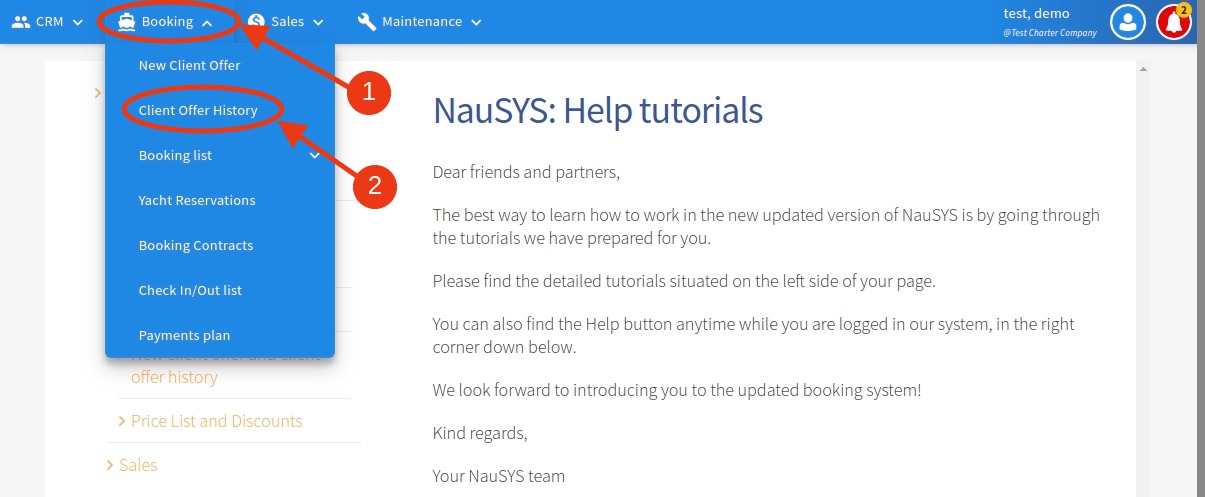
Picture 11.
Once selected, Filter will open on the left side (1).
Use this filter to set criteria and click on the Search (2) button to show results of client offers.
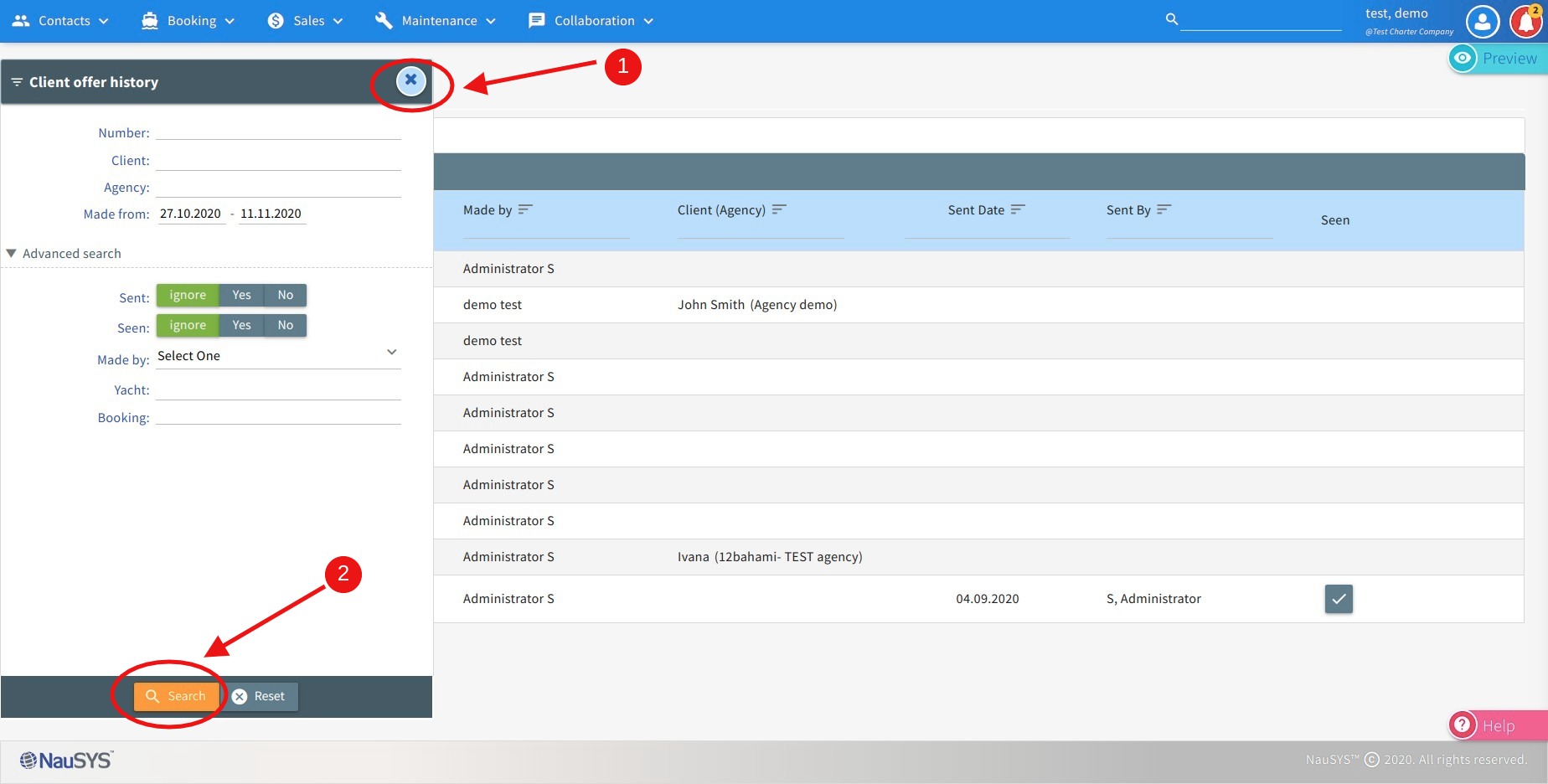
Picture 12.
Once you click on any client offer (1), a Preview (2) will appear on the right side.
The Preview (2) shows you basic details of the client offer and the menu bar (3) which allows you to:
Enter Edit mode and change details of the offer.
Use Actions to make an option or reservation from the offer.
Print selected offer or send it as an Email to the client or agency.
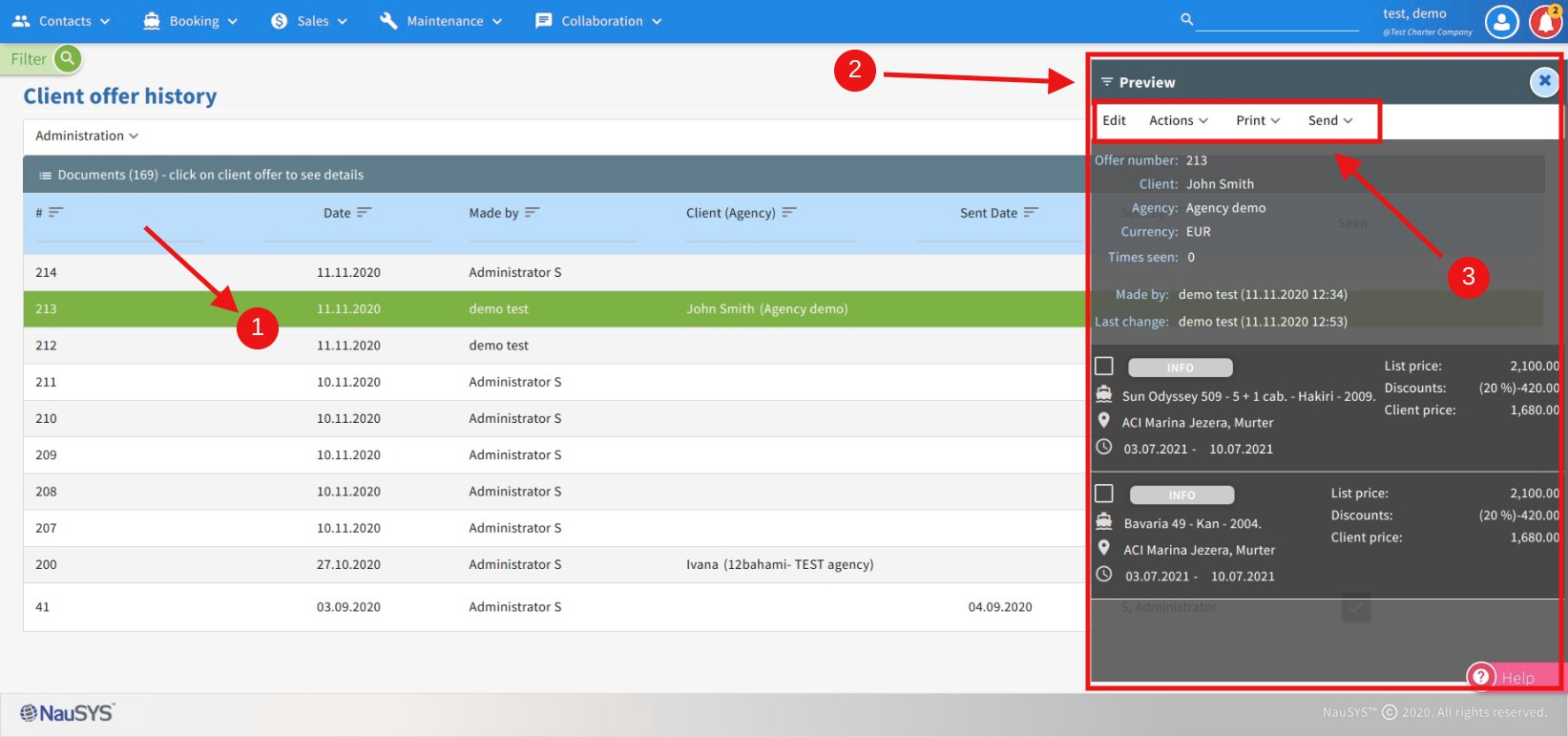
Picture 13.
Overview of the Client offer history workspace:
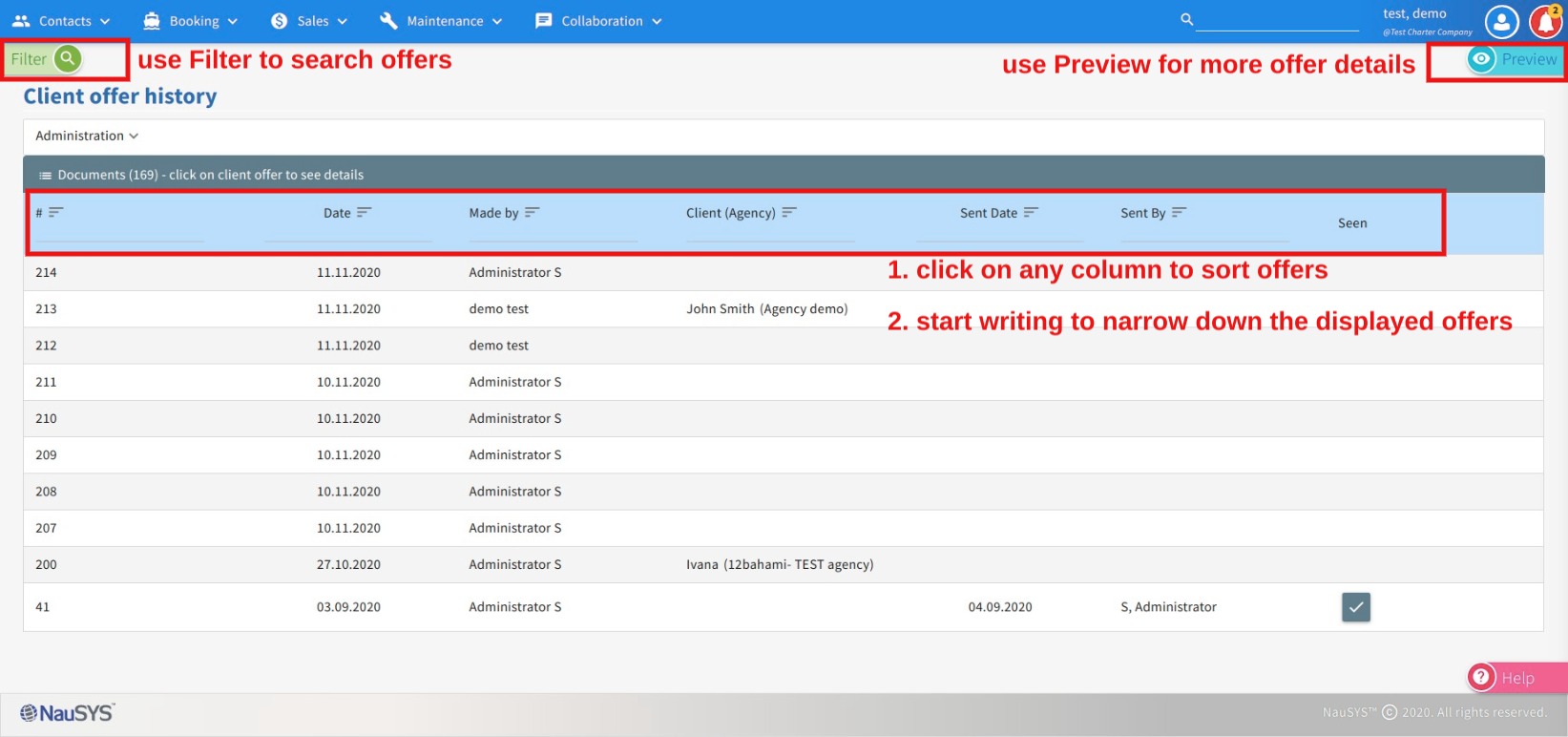
Picture 14.